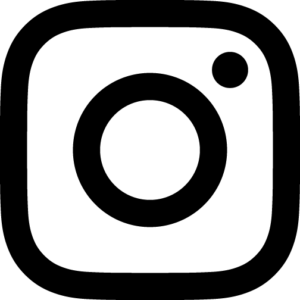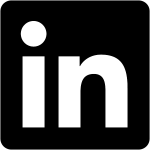Exakte Farbanpassung mit Photoshop und dem Datacolor Colorreader
In diesem Blogeintrag möchte ich Euch die exakte Farbkorrektur In Photoshop anhand von Lab-Werten zeigen. Lab-Werte sind farbraum-unabhängig und daher geeignet als Referenzwert für eine Umfärbung von Produktfarben in Photoshop. Diese Lab-Werte müssen natürlich einen gemessenen Ursprung haben. Mit dem Colorreader von Datacolor könnt Ihr LAB-Werte direkt von Materialien messen und diese Werte dann für Eure Arbeit in Photoshop nutzen.



Für dieses Tutorial habe ich die Farben eines Siebdruck-Bildes (Malerei/Siebdruck: Sabine Landgraf, panama-berlin.de) gemessen und werde ein Foto dieses Bildes anhand der Lab-Werte farblich anpassen. Dann werde ich das Bild in ein Interieur-Foto einfügen und darin Interieur und Wandfarben ebenfalls mit Lab-Korrekturen steuern, damit sich das Werk gut in die Umgebung einfügt.
Der Colorreader wird über eine App gesteuert, die Ihr mit dem Gerät verbindet und dann kann die Messung schon losgehen.
Zunächst habe ich die zwei dominante Farben des Bildes gemessen. Die Colorreader-App gibt mir hier – neben „echten“ Farben in RAL-Angaben oder aus Paletten von Farbenherstellern – RGB-, Hexadezimal- und auch Lab-Werte aus, die ich für die spätere Bildbearbeitung nutzen kann.
Zusätzlich messe ich gleich noch eine bei mir vorhandene Wandfarbe, um später checken zu können, ob diese Farben harmonieren können.

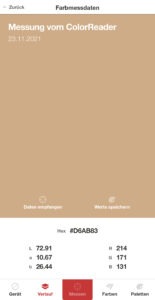

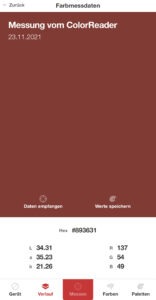

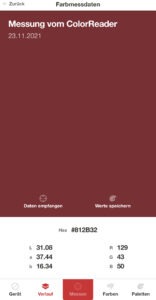
Für die Bildbearbeitung benötige ich ein Foto des Bildes – mit dem iPhone aufgenommen ist dies natürlich nicht farbverbindlich – und benutze hier ein Stock-Foto eines neuen Interieurs (Stockfoto: Fotolia_83964629).
Beide öffne ich in Photoshop und ändere sogleich den Farbmodus über das Menü Bild > Modus auf > Lab-Farbe.
Die eigentliche Korrektur findet dann in den Gradationskurven statt, die ich zuerst für das Bildmotiv über die Korrekturenpalette aufrufe. Hier werden direkt aus dem Pop-Menü die einzelnen Kanäle aufgerufen:
- Der L-Kanal für die Helligkeit (Luminanz)
- Der a-Kanal für die Magenta—Grün-Balance
- Der a-Kanal für die Gelb—Blau-Balance
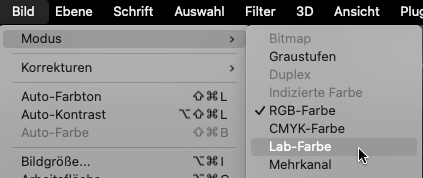
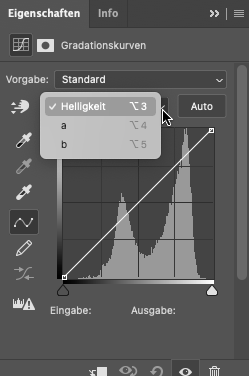
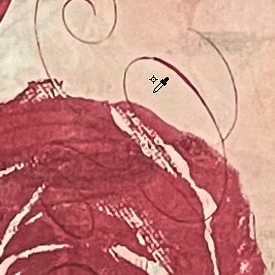
Mit dem integrierten „Handwerkzeug“ klicke ich im Bild bei ausgewähltem L-Kanal zunächst auf den hellen Beige-Ton, den ich gemessen habe und ändert den Ausgangs-Wert auf den gemessenen. Das wiederhole ich für den a- und b-Kanal. Den gleichen Vorgang führen wir nochmal für den gemessenen Rot-Ton durch.Kurve und Bild verändern sich so schon deutlich.
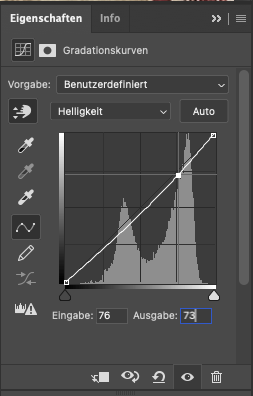
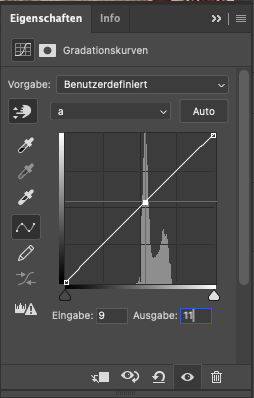
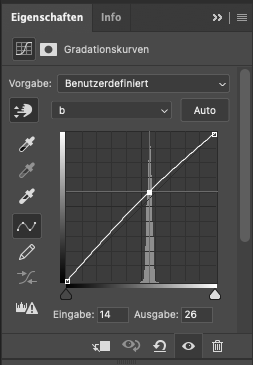
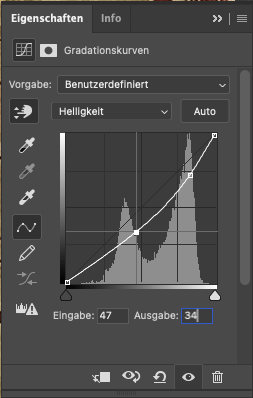
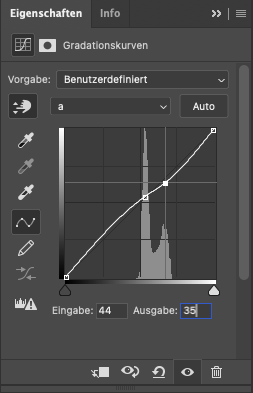
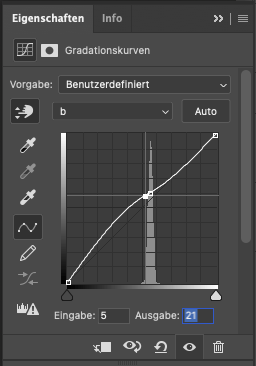

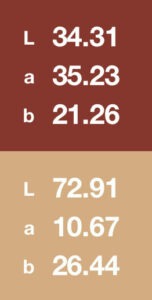

Das Ergebnis der Lab-Korrektur fasse ich in einem Smart-Objekt zusammen und platziere das korrigierte Bild in den gewählten Interieur-Ambiente. Nun geht es um die farbliche Anpassung der Umgebung.

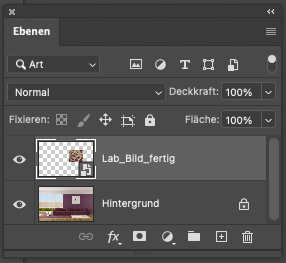
Die Wand in dem Bild wähle ich mit dem Schnellauswahl-Werkzeug aus und starte eine weitere Gradationskurven-Korrektur, mit der ich auf die bewährte Art und Weise eine Umfärbung auf die gemessenen Lab-Werte durchführe. Hierfür nutze ich den mit der Colorreader-App gemessenen Lab-Wert der Wand.

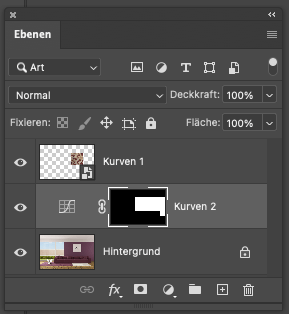
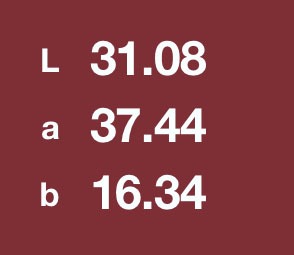
So passen das Bild und die geplante Wandfarbe schon gut zusammen. Für die weiteren Elemente im Bild – das Sofa und der Teppich – möchte ich neue Farben ausprobieren, die aber natürlich auch mit den vorhandenen harmonieren sollen.
Hierbei hilft mir wieder die Colorreader-App. In dieser kann ich den gemessenen Lab-Wert über den Mess-Verlauf aufrufen und über die Funktion „Daten empfangen“ eine naheliegende Farbe einblenden lassen. Hierfür werden mir drei Vorschlage gemacht. Für die gewählte Farbe können dann „koordinierende Farben“ nach verschiedenen Farbharmonien vorgeschlagen werden. Jeder dieser neuen Farben kann dann erneut als LAB-Wert angezeigt und Grundlage eine weiteren Photoshop-Korrektur sein.
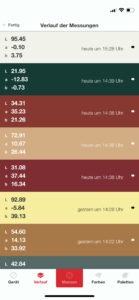
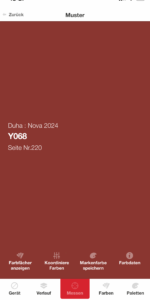
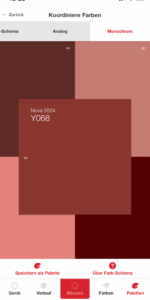
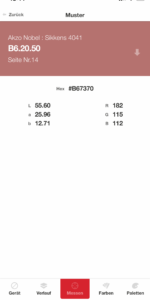
Im Ergebnis haben wir einen neuen Einrichtungs-Vorschlag, der auf die Farben des Original-Druckes angepasst ist und mit denen harmonisiert.
Einen genauen Ablauf der Messung und der Korrektur in Photoshop findet Ihr auf meinem YouTube-Kanal.

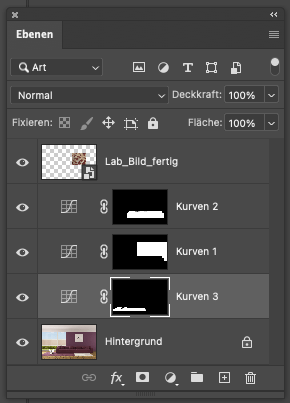
_______________________________________________
Text und Screenshots © 2022 Maike Jarsetz
Malerei/Siebdruck: Sabine Landgraf, panama-berlin.de
Stockfoto: Fotolia_83964629